

Once your selection has been made, it’s time to turn it into a path. To invert the selection, either right-click or Control + click on any part of the current selection and then click Select Inverse, or you can press Control + Shift + I (Win) or Command + Shift + I (Mac). In this case, I used the Magic Wand Tool because the logo was already on a transparent background, which made it easy to click on the transparent areas and then invert the selection. Use any of the available selection tools in Photoshop (such as the Object Selection Tool, Magic Wand Tool, Quick Selection Tool, Lasso Tool, and more) to select the lines or subject of your image. To convert the image into a vector, we first have to tell the program what it is we want to vectorize. You can see the checkerboard indicating that the background is transparent. Images that are on a solid colored white background or transparent background will make your life tremendously easier, so be sure to do that before Step 2 as well. Aim to vectorize images such as logos, text, or linework and ensure they are a solid color. A complex photograph won’t do (and you’ll see why in the next few steps). Step 1: Open Photoshop And Load The Imageįirst, open your Photoshop program and load the image you want to use. I am going to convert this PNG logo into a vector. But even then, converting an image into a vector isn’t too daunting in the program. Unfortunately, Photoshop does not have a “convert to vector” button built into it - so it does take a few extra steps.
#Create vector from raster photoshop how to
How To Convert An Image Into A Vector In Photoshop If your image will remain at the same resolution indefinitely (such as a finished photograph), that will remain a raster file. The bottom line is if you need your image to frequently be scaled in different sizes (such as a logo or graphic), a vector file is the way to go.
#Create vector from raster photoshop pdf
The fact that a PDF is actually a vector file is a pretty neat, often unknown, fact.
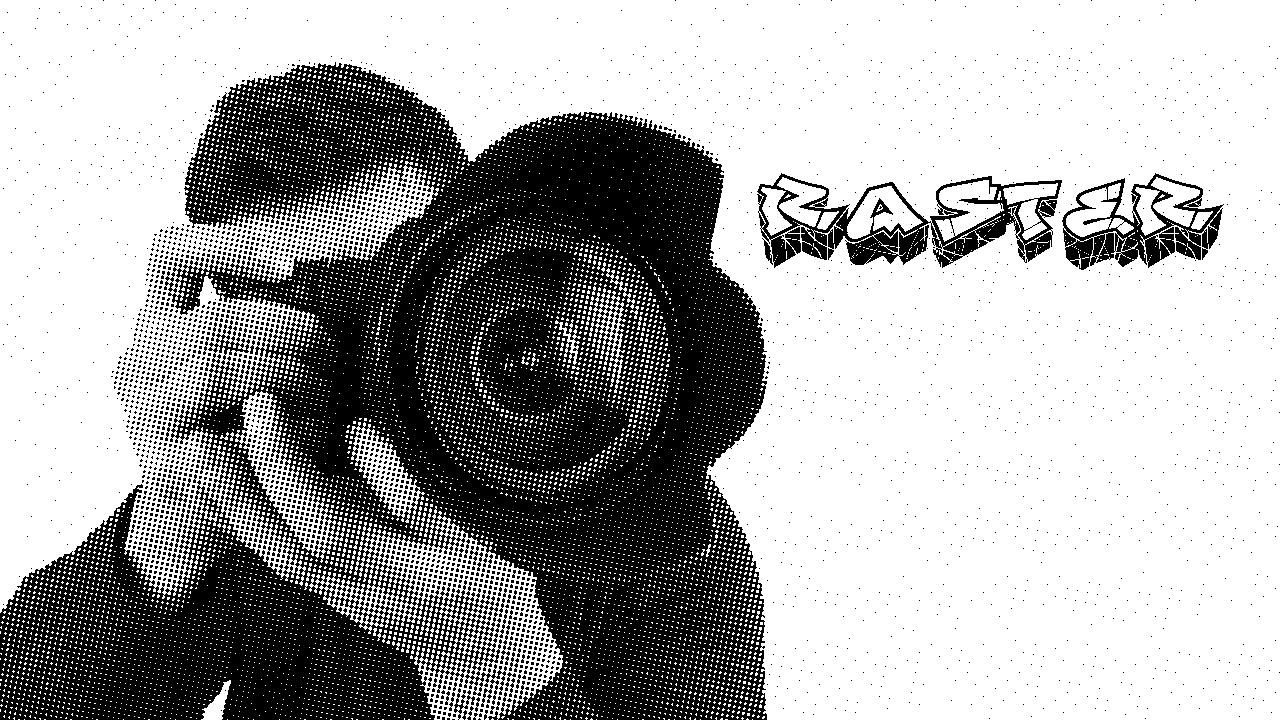
Vector formats include SVG, EPS, AI (which is the Adobe Illustrator extension), and even the commonly used PDF. You can blow a vector file up to the size of a billboard or shrink it down to the size of a business card, and both will be the same sharp quality. The mathematical formula simply adjusts to the new scale. These math formulas create points and lines, resulting in an image that you can stretch and shrink without any sort of quality loss. These images are constructed with math formulas rather than pixels. On the contrary, vectors are images that do not rely on pixels. That’s why blowing up a small JPEG file, for example, causes pixelation (seeing grainy pixels visibly) to occur. In raster images, there are a fixed number of pixels, which means that you can’t change the size of the image without compromising the quality. Raster images have pixels in them (you can see the colored squares when you zoom in tight and “pixel peep,” as photographers lovingly call it). Nearly all of the photographs you see online are rasters. Raster formats are those that photographers tend to use every day, the very familiar JPEG, PNG, GIF, and more.


 0 kommentar(er)
0 kommentar(er)
